もうすぐリリースされるNozbe 3.0のお祝いに参加しましょう - 仕事の様子をお見せください!
私はとてもワクワクしています!あと数日後の2月1日、私たちNozbeは9周年を迎えます。
9年間にわたり、世界中のたくさんの人々の仕事を成し遂げるサポートをしてきました
約10年前、私は小さな生産性のウェブアプリを世界へ向けて発信しました。その後の歴史は私たちの歩みが示すとおりです。9つの異なるプラットフォームで利用できるNozbeは、今では300,000人を越すユーザーの皆さまにお使いいただいております。素晴らしいチームスタッフとともに毎日世界中の皆さまが生産的に仕事できるようサポートをさせていただいております。
この9周年を記念いたしまして、Nozbe 3.0を来る2016年2月1日にリリースします - もう一週間を切っています!

どのように物事を成し遂げているのかを他の方とシェアしませんか
皆さまもすでにご存知のことと思いますが、30人を超す私のチームメンバーや業務を委託している方々は自宅から仕事をしています - 私たちはオフィスを持っていません。なぜなら“仕事は行くための場所ではなく、するべきもの”だからです。そこで本日、私たちがいかにしてそれぞれの“Nozbe オフィス”で仕事をしているのかをお伝えできるような写真をポストしようと決めました。
ぜひ私たちにあなたが日々仕事に取り組んでいる様子をお見せください!あなたの #NozbeOffice をソーシャルメディアでシェアしてみませんか。
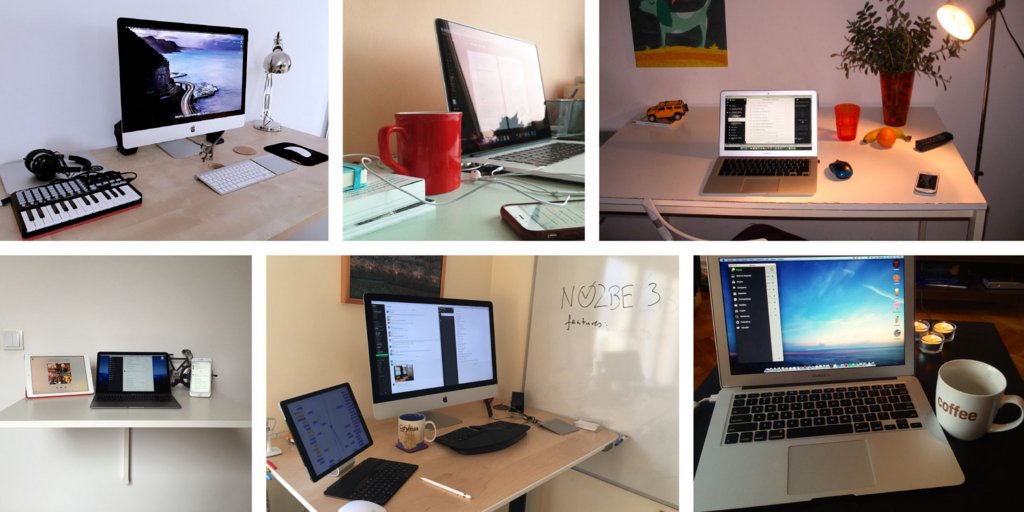
“会社のオフィス”、ホームオフィス、共働スペース、またはコーヒーショップであろうと、Nozbeを使って仕事をされていますよね?私たちはそんな皆さまの仕事の様子をぜひ見てみたいのです。Nozbe9周年と、アプリのバージョン3のお祝いといたしまして、ぜひご参加ください:
- Nozbeを使って仕事をする場所、そして仕事の様子の写真を撮ってください
- ハッシュタグ #NozbeOfficeを使い、その写真をTwitter、Facebook、またはInstagramで共有してください
- ハッシュタグ #NozbeOffice でTwitter、Facebook、またはInstagram アカウントでフォローし、他の方から仕事をうまく成し遂げるたくさんのヒントをもらってください!
Nozbeの9周年を一緒にお祝いし、ぜひ皆さまの仕事の様子を共有し、いかにそれが効率的かをお伝えください。 - お互いからいろいろ学びあいましょう!
P.S. 誕生日にはプレゼントがあります - Nozbe 3.0では新しいNozbe ビジネスアカウントを導入し、また特別なプロモーションを実施する予定です。私たちがこれまでにまだやってないものになると思います。ぜひカレンダーにマークしてください: 2016年2月1日(月)です。乞うご期待ください!
Nozbeのテンプレートを使ってポモドーロテクニックとアンスケジュールカレンダーをうまく導入し生産的に!
私の個人的なブログの記事の中でも特に多くの読者の関心を集めているものが "ポモドーロテクニックとアンスケジュールカレンダー" です。この中で私は、ポモドーロテクニック と Neil Fiore 著書 "The Now Habit"の中で紹介されている"アンスケジュールカレンダー" がいかにお互いがうまく機能するかについて書きました。その後、私は自分でこのコンセプトを追究していく中で、紙ベースのカレンダーからNozbeのテンプレートへ移行するともっと使いやすいということに気づきました。このテクニックはとてもパワフルです。私はすでに何日間も自分で実践し、確信しました。もし他の人も同じように導入すれば、生産的な日々を送れないはずがありません。もう一度繰り返します - このテクニックは必ず皆さまをもっと生産的にします :-)
"ポモドーロ" と "アンスケジュール" とは?
本題に進む前に、簡単に "ポモドーロ" と "アンスケジュール" のコンセプトについて説明します:
ポモドーロ は生産性を上げるテクニックの一つで、タイマーを25分間セットし、タイマーが鳴るまで仕事に取り組みます。それから5分の休憩を取ります。その繰り返しをするというものです。タイマーがカチカチと時を刻む中で、25分という限られた時間の強制力があるので、より早くより集中して働くことができるという想定があります。
アンスケジュール はカレンダーの一種ですが、仕事を記さずに、ミーティングやおよそ "楽しめること" を記入していくというものです。これらのために計画を立てていくのです。記入していくと、空欄が残ると思いますが、ここに仕事を埋めていきます。ここでも想定は同じです。つまりあとどのくらい仕事をしたらその後のミーティングや楽しいことの時間になるのかを知ることがより集中を高めるのです。あと1,2時間後にあなたの好きな "ジョギングタイム" になると知ることで、今している仕事のモチベーションを高め、さらに仕事をしたのだからその "報酬" としてめいいっぱい楽しむことが出来ると意識することができます。
私がやっているポモドーロ/アンスケジュールのNozbeテンプレート
それでは、話を本題に移しましょう。つまり、この2つのコンセプトを私がいかにNozbeに応用しているのかということです。
-
Nozbeで "今日" というプロジェクトを作り、30分ごとのタスクを作っていきます。最初のタスクは "6 - 6:30"、2つ目は "6:30 - 7"、3つ目は "7 - 7:30"... というように作っていきます。私の1日は朝6時にスタートして午後6時に終わるので、30分ごとに全部で24のタスクを作りました。"朝食" や "娘を学校へ送る" などの決まった予定を記入し、また、毎日必ず生じるものも同じように記入していきます。
-
タスクを作成し終わったら、サイドバー(i) を開き、このプロジェクト"今日" のテンプレートを作成します。プロジェクトを完了させ、プロジェクトリストから取り除きます。
-
そうしてから、毎朝Nozbeの "テンプレート" へ行き、 "今日のテンプレート" を開き、例えば本日の日付: "4 August" として新しいプロジェクトを作成します。こうすることでこの新規プロジェクトは自動的にプロジェクトリストの一番トップに並びます。以下が私のスクリーンショットです:
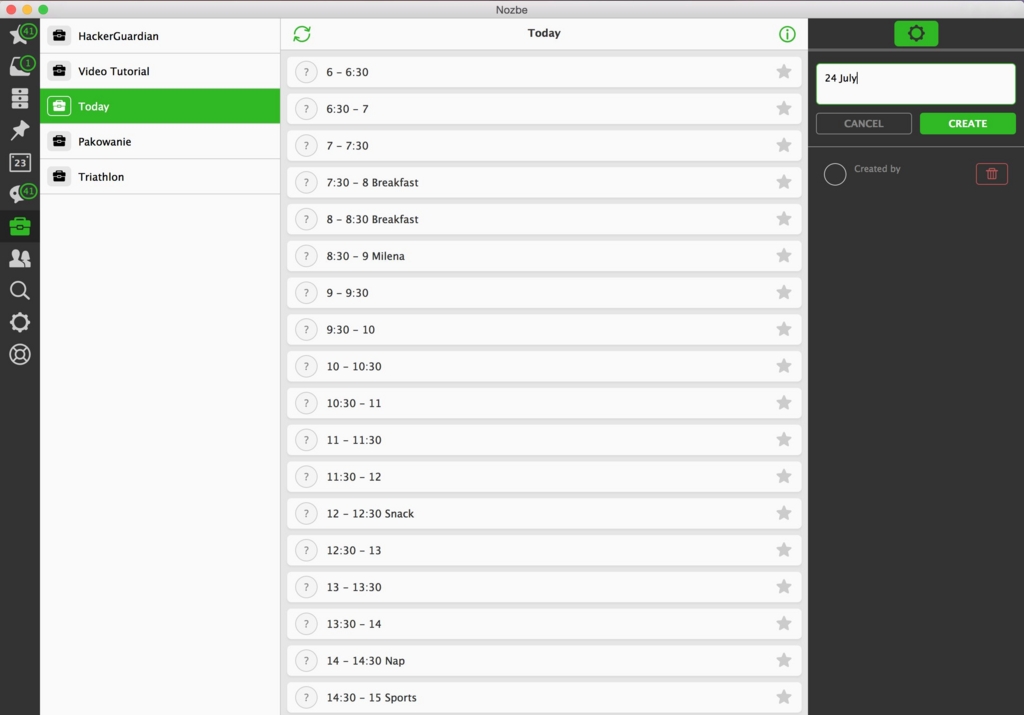
プロジェクトを作成したら、微調整を加えて、30分ごとに使っていきます。
以下、私の微調整の仕方を説明します:
-
ミーティングがある場合、該当するタスクに "ミーティング" のカテゴリーを追加します。タスクの名前に追加してしまうこともあります。私はまた、"お使い" や "スポーツ" のカテゴリーをよくタスクに追加します。これらの30分ごとのタスクをカテゴリーの色で分類して見やすくするのもいいかもしれません。
-
全て整ったら、最初のタスクを完了します。今ここで、少し遅く起床したため、1日のスタートが遅れてしまい、すでに6:35だったとしましょう。私は "6-6:30" のタスクを完了させ、1日の計画を立てます。7 am になったら、プロジェクトへ戻り、"6:30 - 7" のタスクに行き、次のようなコメントを追加します: "1日の計画を立てたので、コーヒーを飲む" そしてそのタスクを完了します。
-
このプロセスを例えば30分ごとの "ポモドーロ" の要領で繰り返していきます。 7 amになりました。Nozbeの他のタスクに行き、やるべきことを片付けます。 7:30 "本日のプロジェクト"へ戻り、"7 - 7:30" のタスクにコメントを追加します。コメントはこの時間帯に何をしたかを簡単に記入します。タスクを完了し、仕事に戻ります。ここまでで大体のイメージを掴んでいただけたことと思います。

さらにヒント: コメントとアプリ
私は常にコメントを加えているわけではありません。特に家族との朝食などといった日常的なタスクなどにコメントはつけませんが、コメントを追加することは基本的にとても役に立ちます。日記のようなものです。日記はとても役に立つものだと思います。とてもずぼらに30分を過ごしてしまったとすると、それを私はコメントに書きいれ、次に生かします。そうしてモチベーションを保ち、生産的になるのを助けてくれます。
私はタイマー、または私たちのデベロッパー Radek が開発したMacの Tadam というアプリを使っています。
補足: Radek とこれらのテクニックについてポストしました "The Podcast" の6番目のエピソード です。ぜひチェックしてください。
生産的な金曜日と有意義な週末を!
この記事がより生産的な日々を過ごすためのヒントとなったら幸いです。ぜひNozbeのテンプレートを使って、"ポモドーロ" と "アンスケジュール" を導入してみてください。"楽しくて好きなこと" を書き入れてみてください。有意義な日々をお過ごしください。
- この記事は Nozbe CEO・創設者である Michael Sliwinskiによって書かれました
AndroidのNozbe - スピードとウィジェット!
Androidユーザーの皆さまこんにちは !
私たちがAndroidユーザーを愛しています。それどころか、私たちはAndroidユーザーをとても大切に考えております。

Androidウィジェット
生産的になるようなAndroidウィジェットの開発に注力しました。以下をご覧ください:

Nozbeアプリを開かなくとも、Priorityリスト、プロジェクト、またはカテゴリーのタスクを見れるようになり、さらにタスクを追加したり完了したりできるようになりました。とてもクールだと思いませんか?
Android ベータのテスター
Androidのポテンシャルをフルに活かすために、私たちは 新しいNozbeベータバージョンへの参加をご希望の方へ、Google Play ストア を利用し、ベータバージョンを自動的に提供させていただいております。ご希望の方は、Android用Nozbe ベータテスター Google+ コミュニティへ参加ください。コミュニティはどなたでも参加できます。このリンク をフォローし、"テスターになる" をクリックしてください。これだけです。これであなたの携帯は、新しいNozbeがリリースされる度に、自動的にアップデートされます。
フィードバックや質問等がございましたら、ぜひGoogle+ コミュニティにポストしてください。ここでもこれからのリリースに関しての情報がたくさん得られることと思います。
この記事はStan (NozbeのAndroid テクノロジーVP) によって書かれました。
繰り返しタスク
繰り返しタスクは多くの人にとって理解に困るものの一つであるようです。そこで今回、Nozbeのこのオプションを私がもう一度説明いたしましょう。多くのヒントを見つけていただけたらと思います。
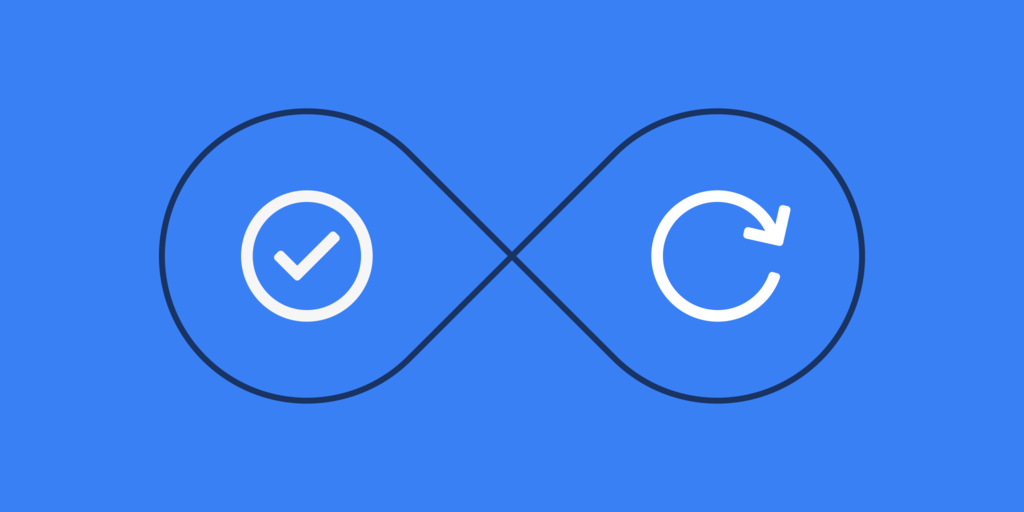
定義
Nozbeでは、繰り返しタスクは定期的な間隔で繰り返すアクションのことです。さらに詳しい説明は ヘルプページ をご覧ください。
繰り返しタスクを作成するには
まず、 "+" アイコンまたは "a" キーによるショートカットでタスクを作成します。そして、ハッシュパラメーターを使って繰り返しを設定できます。タスク名に続けて、#毎日、#毎週、などと記入してください。また、タスクの詳細画面からも繰り返しオプションを設定できます (注意: 詳細画面の繰り返し設定内のリストにあるサイクルしか設定できません)。
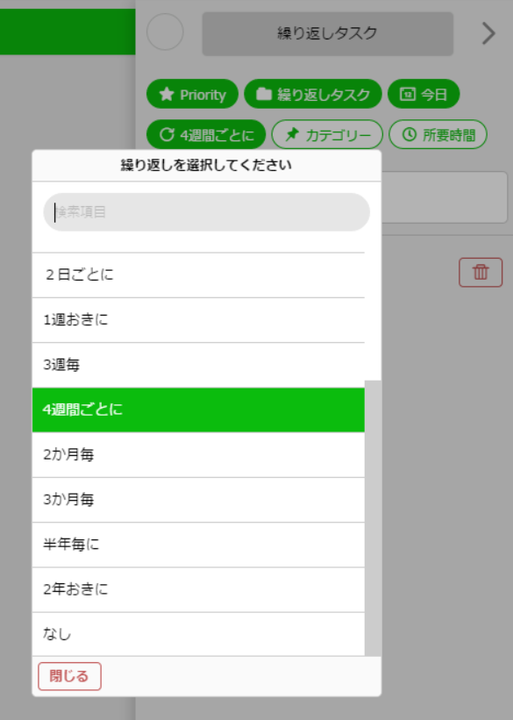
よくあるご質問
ここでよくある最初の質問です: タスクに日時を設定せずに、繰り返し設定をした場合どうなりますか?
この場合は、今日を繰り返しサイクルの最初の日とシステムが想定します。
他の質問です: どうして繰り返しの付いたタスクを一度に全て見れないのですか?
これは、Nozbeでは混乱を避けるため、繰り返しタスクでは、アクティブなもの一つだけを表示するからです。つまり、現在ある繰り返しタスクを完了するまでは、新しい繰り返しタスクは表示されません。
Nozbeカレンダー
しかしながら、カレンダーには将来の繰り返しタスクが灰色で表示されているとお気づきの方もいるかと思います。
その通りです。この灰色はいわゆる "ゴーストタスク" です。主に計画を立てるのに役立ててください。このタスクは実際にはまだ存在していないので実際に取り組むことはできません。現在の繰り返しタスクが完了され、アーカイブされることではじめて新しい繰り返しタスクを管理できるようになります。
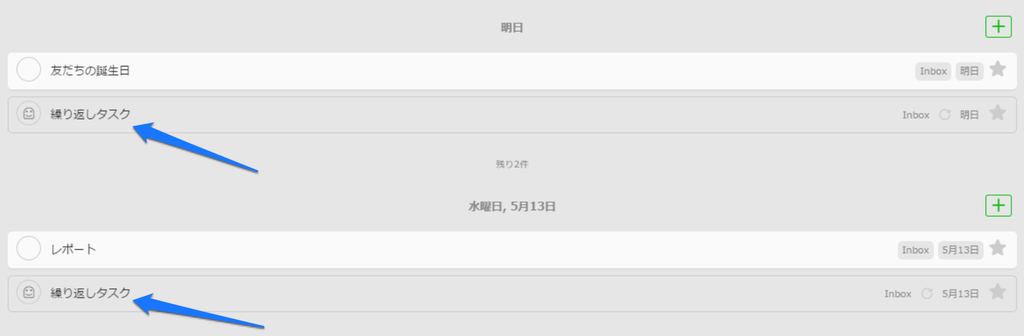
繰り返しタスクとGoogleカレンダー
これはとりわけ最も分かりづらく混同を招いている事例です。NozbeとGoogleで繰り返しタスクを扱うロジックが異なるからです。基本的には、現在のタスクだけがアクティブなものなので、Googleでも見られるのはそのタスクだけです。
また、Googleで繰り返しをしたいタスクを作成したとしても、Nozbe側には繰り返しタスクとしては表示されません。これは繰り返しタスクに関する2つのシステムの解釈の不一致のためです。
期限切れ
最後に、これもまたよく聞かれるものとして、繰り返しタスクの期限切れに関する質問があります。期日が来たのにまだ完了していない繰り返しタスクがあると、日付が赤となり表示されます。これは他のタスクと同様です。この状態ですと、新しい繰り返しタスクに切り替わったり、新しいタスクが作成されることはありません。
なぜでしょうか。答えは単純です。まずは期限切れのタスクを完了させるべきであるからです。完了し、他のタスクと同じようにアーカイブされてはじめて、新しい次の繰り返しタスクが表示されます。次の期日の付いた新しいタスクです。
もう一度考えて見ましょう。今、毎日繰り返す10の別々のタスクがあるとします。ここで、例えば旅行していたなどで10日間システムにアクセスしなかった、何一つタスクに手をつけていなかったとします。すると、10日後には各々のタスクが10個ずつ増え、結果的にタスクは110個になってしまいます。
この状態を私は混乱と呼んでいます。そして、それはとても好ましくないことだとは思いませんか。
まとめ
繰り返しタスクの利用はとても役立ち、なおかつ必要なものですので、それがどのようにNozbeで機能するのかを理解することはとても重要です。そのため、繰り返しタスクの基本について説明し、ユーザーの皆さまによく理解していただくことで、誤解やフラストレーションをなくしていただけるかと思います。
この記事がみなさまのお役に立つことを願っています。
- サポートのDelfina
Nozbeの小ワザとヒント:カテゴリーの使い方
Nozbeのユーザーの方からいただくメールにお答えしていく中で、カテゴリーの使い方に関する質問がとても多いように見受けられました。
多くの方が詳しい説明を必要とされています。
それゆえ、これまでカテゴリーの使い方を説明したチュートリアルおよびサポートページを作ってきました。しかしながら、この2つでは十分に説明しきれていないと感じました。
カテゴリー(以前はコンテキストと呼ばれていました)の小ワザのご紹介
覚えていらっしゃる方も多いかと思いますが、以前カテゴリーはコンテキストと呼ばれていました。プロジェクトの中のタスクをグループ分けでき、他のユーザーと共有することができます。色の共有はされません。
複雑な仕事に取り組んでいる方の中には、1つのタスクに複数のカテゴリーを使いたいと思われる方もいるかと思います。それはもちろん可能ですが、多くの方がよく理解されていないことがあります。

((1) プロジェクトリスト (2) プロジェクト (3) タスク (4) カテゴリー無しでのタスクの詳細画面
ここまではとても簡単だと思います。しかし、1つ以上になるとトリッキーになっていきます。以下は似ていますが、カテゴリーが付いたタスクです:
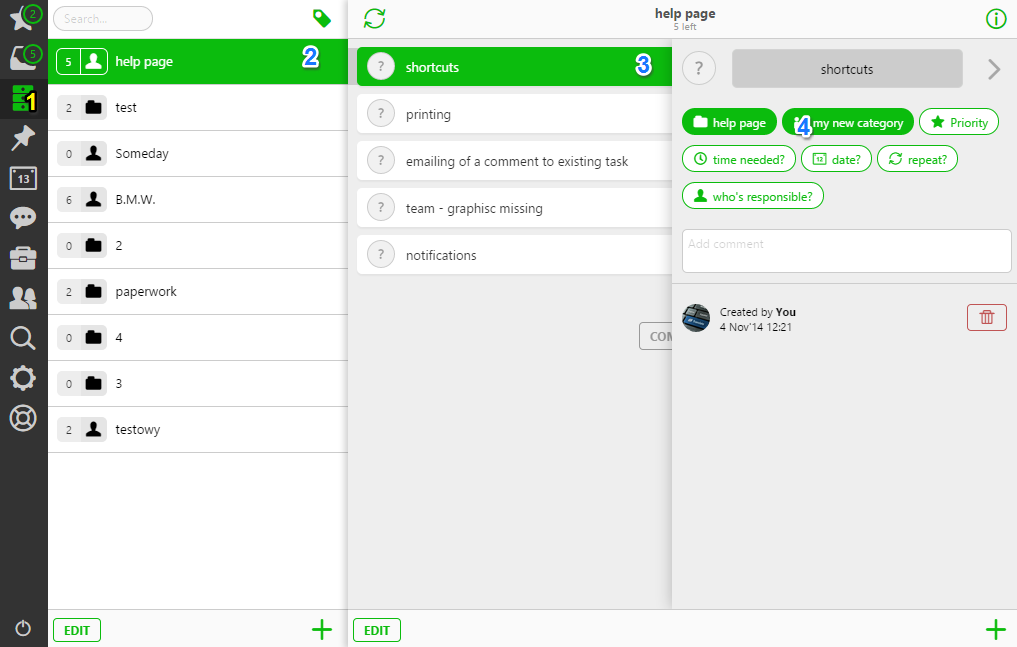
ここで重要なポイントですが、既に付いたカテゴリーを失うことなく、もう1つのカテゴリーを追加するにはどうすればいいのでしょうか?

まず初めに、既に付けられたカテゴリーをクリック/タップし、ドロップダウンリストを開きます。次に、(1) 既に付けられたカテゴリーを付けたまま、(2) 追加したいカテゴリーを選択し、(3) 確認します。
すると以下の画面になります:
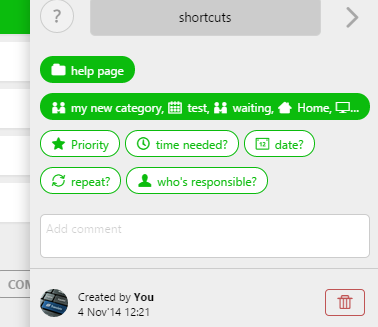
カテゴリーに関する問題を報告したユーザーの多くの方は、このときに既存のカテゴリーをチェックしていないことがよくあります。既にあったカテゴリーをチェックするのも忘れないで下さい。
そして本日最後の小ワザですが、多くの方がご存知の #パラメーターです。これを利用することで、タスクを作成する際にカテゴリーを複数追加できます。

この簡単なインストラクションが少しでも皆さまのお役に立てば幸いです。毎日利用していく中でカテゴリーを使うことはとても便利です。実際に私はカテゴリーなしではやっていけません。皆さまがカテゴリーの機能を十分に行かしていただけることを願っています。
- サポートのDelfina